How to Create and Manage a Buylist on Cardsphere

Cardsphere offers the ability to run a buylist to help stock your online or B&M store with Magic: The Gathering cards. In this tutorial, we'll go over how to both set up and keep your buylist up to date on Cardsphere.
Before we get started, please note that on Cardsphere, buyers and sellers are most often referred to as receivers and senders, respectively.
How Pricing Works
When setting your buylist prices, there are two important fields that you’ll use to set your offers, shown below:
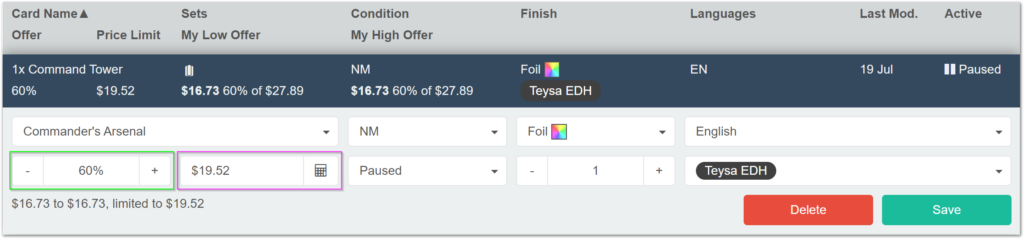
The green box represents the percentage of index price, and is what you’ll use the set your offers. Offer prices on Cardsphere are set to a percentage of index price, rather than a flat dollar amount, to allow your offer price to fluctuate with the price of the card as it increases or decreases.
For example: if you have a 50% offer on a $10 card, your offer will be $5. If the price were to drop to $8, your offer would automatically adjust to 50% of the new price, which would be $4, ensuring you don't overpay for the card.
The magenta box represents your max price for this card, and is a flat dollar value. No matter how high the index price goes, and regardless of your offer percentage, you will never pay more than this price for this card. Cardsphere automatically sets this value at 10% above your offer percentage at the time the offer is first entered.
For example: if you set your offer percentage to 50% on a $10 card, your initial offer will be $5 with a max price of $5.50. If tomorrow the card price jumps to $20, your offer will be $10, but because of your max price, Cardsphere will cap your offer at $5.50, which is the offer that will be presented to potential senders.
Importing Your Buylist
Cardsphere allows you to import your buylist from a variety of sources via a compatible CSV file. You can download a sample CSV that shows the expected values by clicking here, or from the import dialogue. Note that if you wish to import your list with preset offer percentages and max price limits, you will need to add Offer and Limit columns to your CSV.
On Cardsphere, your buylist is referred to as your Wants. To begin importing your Wants, click on Wants, then click Actions > Import to open the Import Wants dialogue.
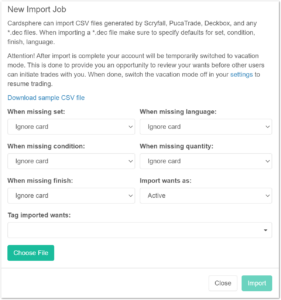
Click Choose File to select and upload your CSV.
Next, use the dropdowns to select how Cardsphere should handle items that are missing certain pieces of data. This is useful for accommodating Wants that are imported as a .dec decklist.
Pay special attention to the Import wants as dropdown selection. Wants imported via a CSV that do not include Offer and Limit fields will be imported at 100% of index price. If you have funds, this may result in other users sending you cards at a price higher than you intended to pay. We strongly recommend importing Wants as Paused so that you may adjust your offers before the Wants are made active. Reminder: it is your responsibility as the receiver to maintain an accurate Want list.
Finally, we highly recommend adding a tag to cards upon import. Doing so will allow you to easily remove or modify this specific batch of imported cards.
After a successful import, Cardsphere shows the results and lets you know how many cards have been added to your Wants.
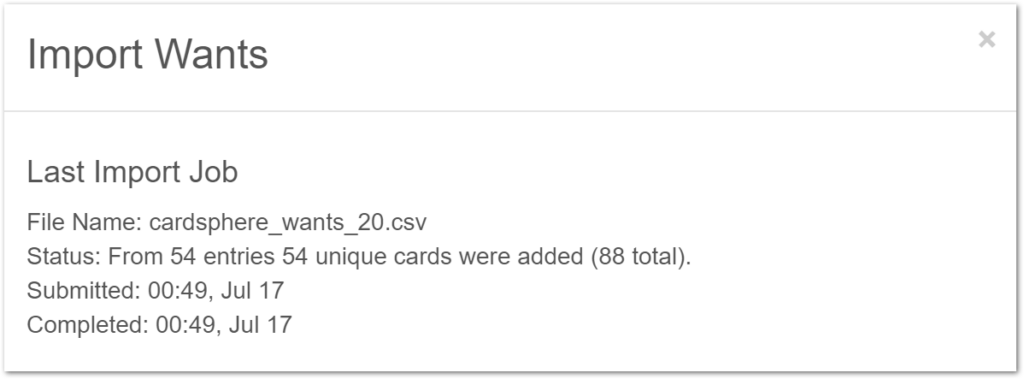
Problems with Importing
The most common problem that users will run into when importing Wants is card mismatches, which is when Cardsphere cannot match some of the cards in your CSV to cards in our database.
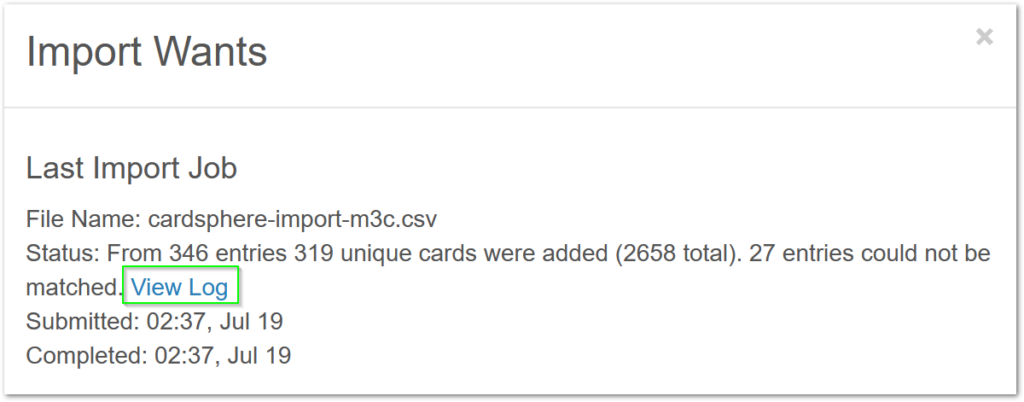
After each import, you're presented with a summary of how many cards were imported successfully and how many failed. You can click the View Log link to view a report of cards that failed to import, along with a reason for the failure.
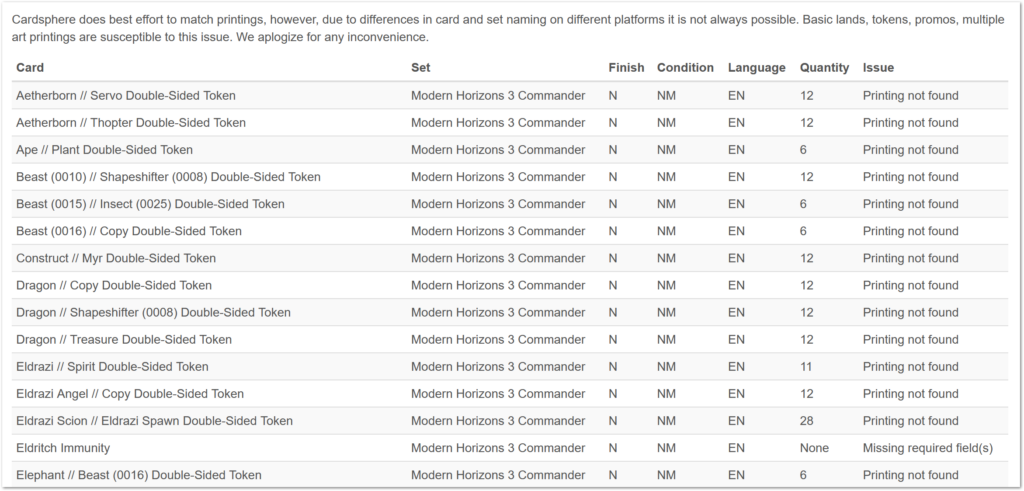
Because different naming conventions are used on different sites for both cards and variant types, you'll most often receive these errors on tokens, basic lands, and special card frames and treatments. If you receive these failures, you can find the expected card and set names by searching for the card on Cardsphere and then viewing the set that contains those cards.
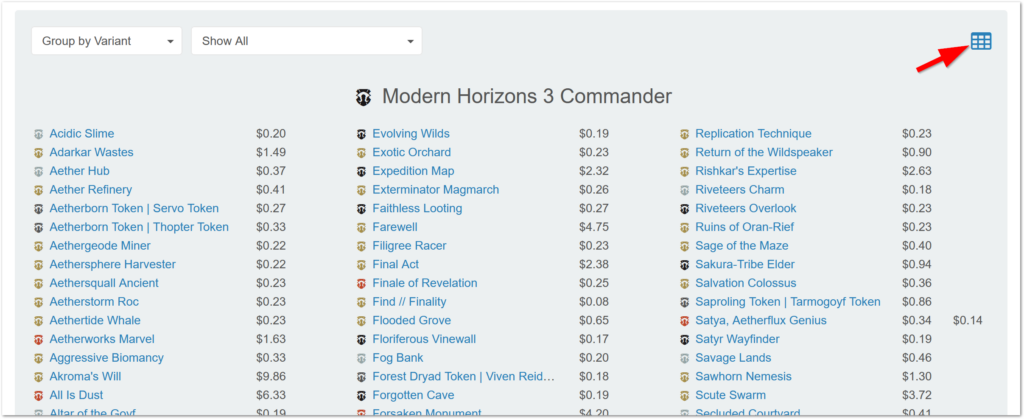
For every set there's an icon in the upper right corner that lets you download a CSV containing every card in the set. This can be used to modify the items in your failed CSV, or to simply populate the QTY for cards in the set and import directly to Wants.
Although we are constantly working to improve the accuracy of our importer, because of the frequency of releases and increasing number of variant printings, there will likely always be errors such as this that need correcting when importing any CSV.
Using Filters and Mass Actions to Manage Your Buylist
Cardsphere’s Filters and Actions tabs allow users to sort through and modify a large number of cards at once. You can filter your Wants by navigating to Wants > Filters.

The Filters tab lets you narrow your Wants selection by a variety of parameters and allows for filtering by multiple parameters at once, allowing users to work with a more granular selection of cards.
In this example, we'll use the Filters tab to limit a list of over 2600 Wants to only cards worth between $5 and $10 from the Modern Horizons 3 Commander expansion.
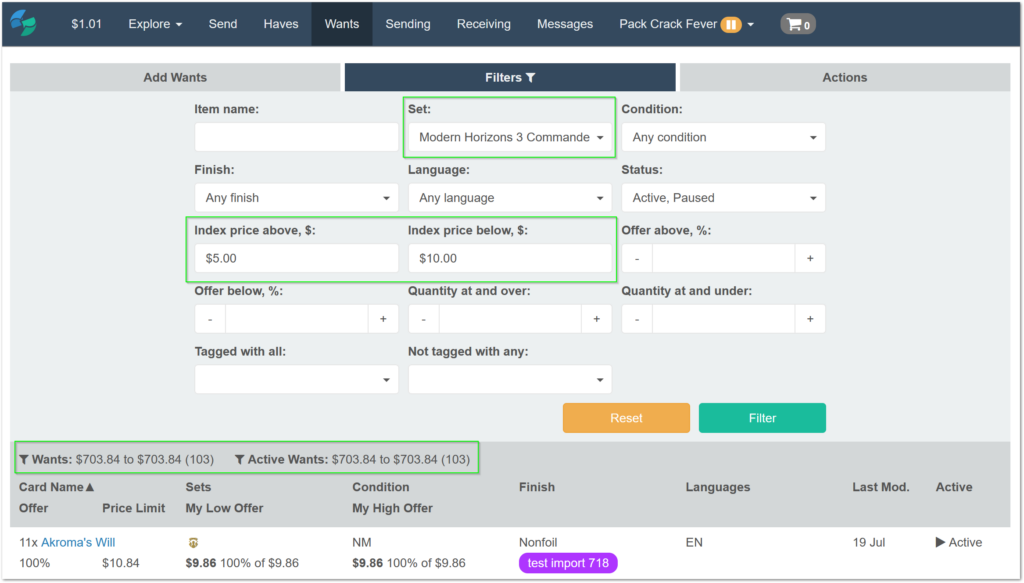
Here, after selecting Modern Horizons 3 Commander from the Set filter and populating the Index price above and Index price below filters, we're able to narrow our list from over 2600 cards to just 103. Next, with our view narrowed to only $5-$10 cards from MC3, we'll modify the offer for these cards and apply a price limit using the Actions tab.
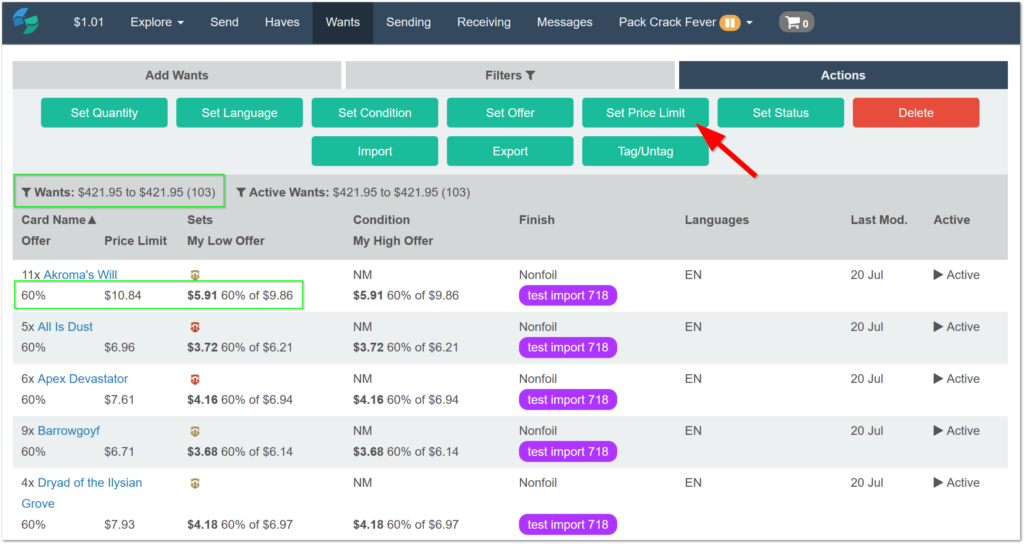
The Actions tab lets you apply mass actions to your entire Wants list or subsets of your Wants that you’ve narrowed down in the Filters tab. In this example, we'll apply a lower offer and price limit to the cards we filtered in the previous section.
First, click the Set Offer button to bring up the Set Offer dialogue.
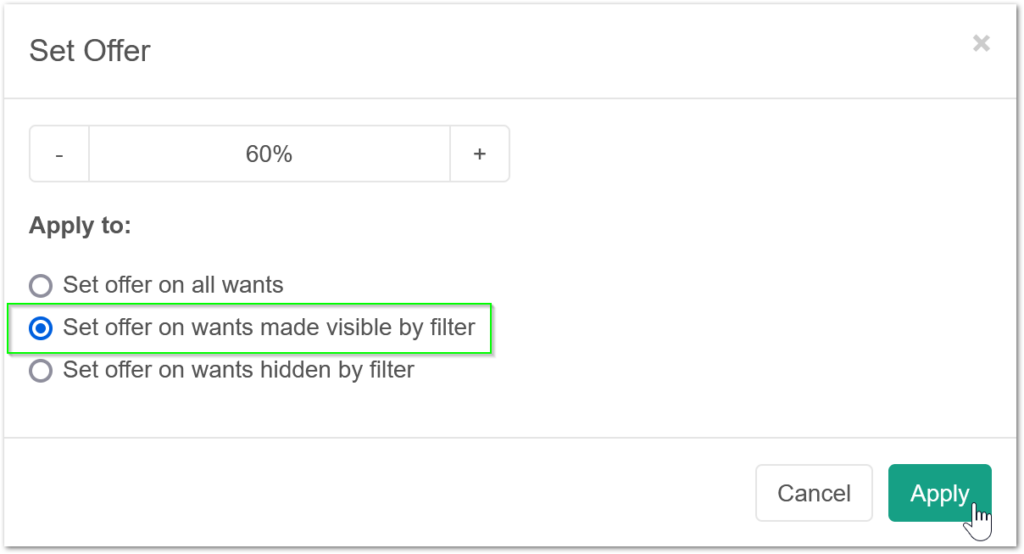
We'll modify our offer on these cards to 60%. Because we only want to apply this action to the cards we filtered in the previous section, we've selected Set offer on wants made visible by filter.
Make certain to double check this setting, as using the incorrect selection here could make unwanted modifications to your Wants that could result in packages sent to you by other users.
After double checking the selections, click Apply.
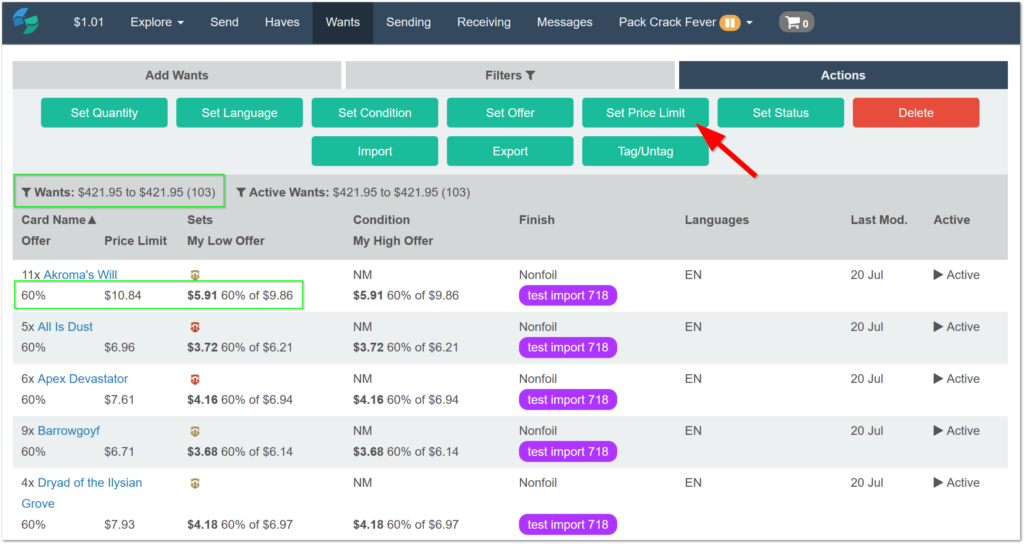
As we can see here, we've successfully applied a 60% offer to the MC3 cards we filtered in the previous section. Because our offers are lower, the total value of the offers has decreased as well. However, as you can see from Akroma’s Will
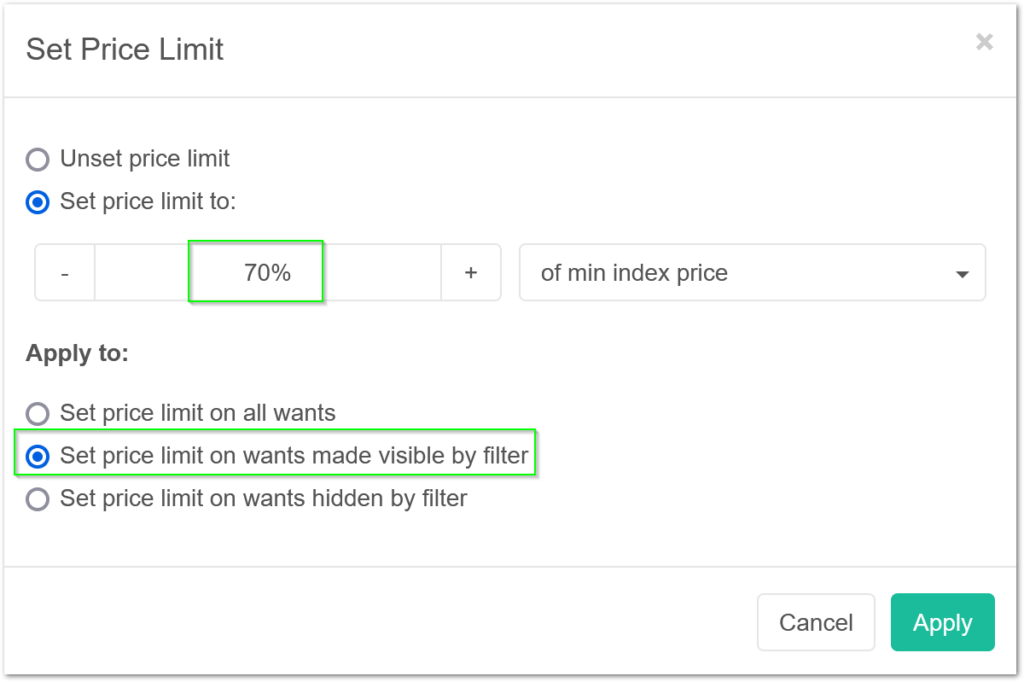
In this scenario, we want to allow our offers to fluctuate but never pay more than 70% of the current index price, so we'll choose a 70% limit.
It’s important to note that when we're talking about a price limit, we are talking about a specific dollar value rather than a percent of index. However, because all of the cards in our Wants have different prices, when using a mass action to apply a limit, you'll have to choose a percentage of index that Cardsphere will use to calculate the price limit. Once this limit is set, it won't fluctuate.
Because I only want to apply this action to the cards I filtered in the previous section, I’ve selected Set price limit on wants made visible by filter.
Make certain to double check this setting, as using the incorrect selection here could make unwanted modifications to your Wants that could result in packages sent to you by other users.
Once we've double checked the setting, click Apply.
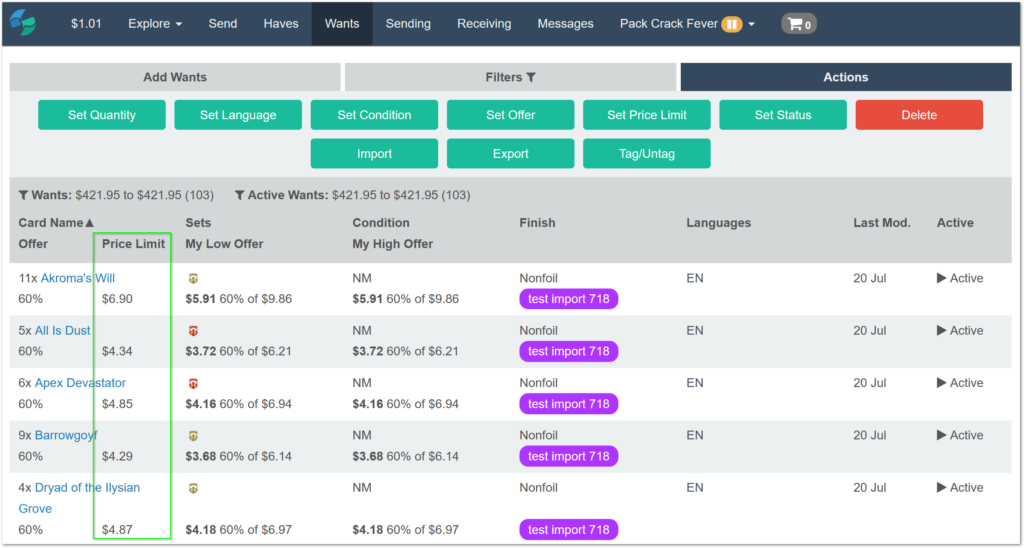
As we can see from the Price Limit column, we have successfully set the price limit on these cards to 70% of the current index price. No matter how high the value of the price climbs, you'll never pay more than the dollar values shown in this column.
Other Things to Note If You're New to Cardsphere
- Senders pay both trade fee and shipping fees for all transactions. If you take this into account in your offer prices, the trade fee is 3% of the trade price, with a $0.01 minimum. Senders pay actual shipping cost.
- There is no trade fee to buy or receive cards on Cardsphere.
- You must confirm receipt of each package sent to you. The funds for each transaction are held by Cardsphere and not released to the sender until the package is confirmed. This allows receivers to confirm correct condition and edition of received cards before finalizing the transactions.
- Any issues with incoming packages can be disputed before the package is confirmed. Disputes are mediated by site admins.
- Cardsphere allows a maximum of three weeks for domestic and five weeks for international trades. Neither party will be credited for lost items until after the transit time has lapsed. The allowed transit times are subject to change to accommodate mail backlogs, such as during the holiday seasons.
- Funds must be loaded into your account before senders will be matched with your buylist. Senders will be unable to send you any cards that cannot be covered by the funds in your account.
